Hallo sobat Ryzulla, sekali-kali kita akan membahas mengenai Photoshop, ya salah satu aplikasi software image proccessing yang sangat populer. kali ini kita akan membahas bagaimana cara membuat Api Lilin cair dengan photoshop. Langsung saja berikut caranya:
Bahan yang digunakan :
1. Gambar dasar

Langkah 1
Pertama, buat file baru, berukuran 900 × 768 px dengan resolusi 300 ppi. Isi lapisan background layer dengan radial gradien seperti berikut ini.
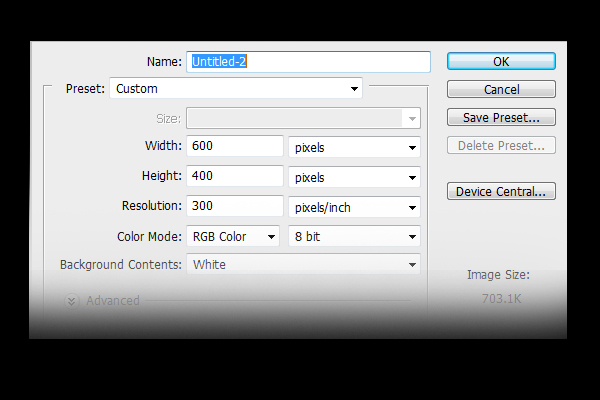
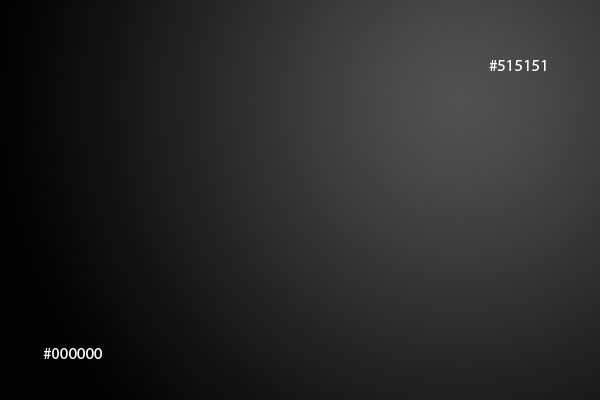
Langkah 2
Sekarang buat layer baru dan beri nama "Candle top". Gunakan Elliptical marquee tool (M), untuk membuat lingkaran sempurna dengan menekan tombol Shift.
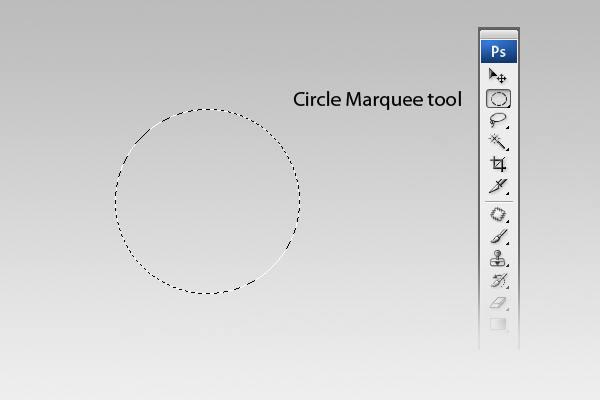
Langkah 3
Isi area yang terseleksi dengan warna seperti yang ditunjukkan di bawah ini dengan menggunakan Radial gradient.
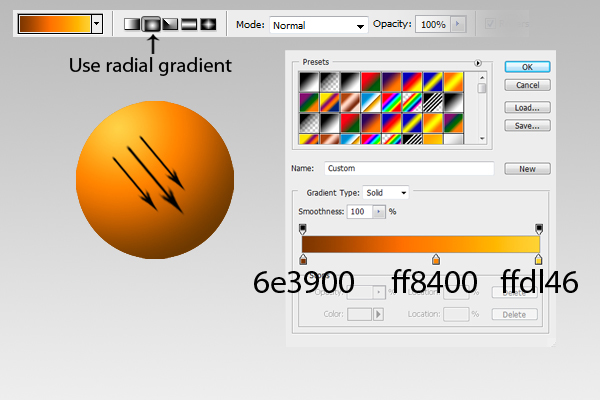
Langkah 4
Pada layer "candle top", pilih thumbnail kecil di sisi kiri nama layer, lalu tekan tombol Ctrl untuk mengaktifkan selection marquee di sekeliling lingkaran.
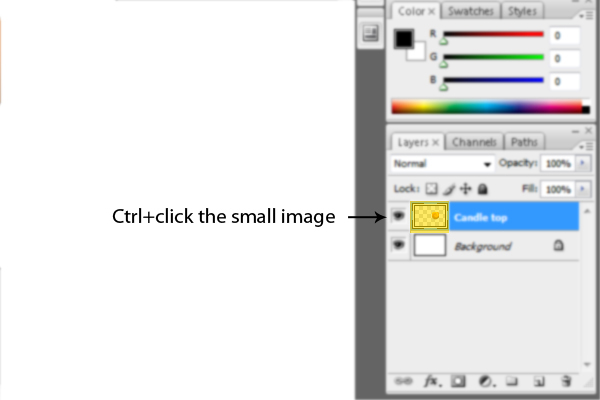
Langkah 5
Sekarang buka menu Filter > Distort > Twirl dan ubah nilai anglenya ke 490 derajat.
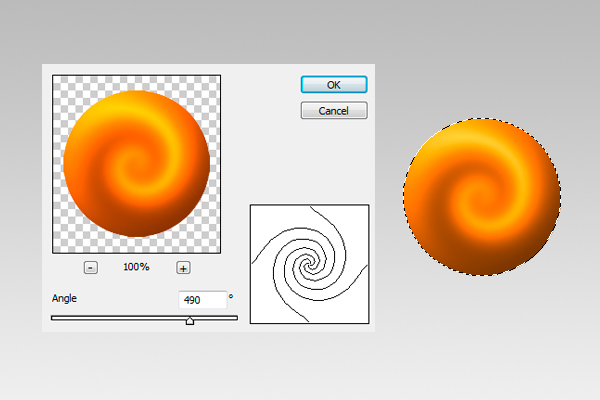
Langkah 6
Tekan Ctrl + T untuk mengaktifkan resizing handles, dan buat lingkaran menjadi seperti berikut ini:
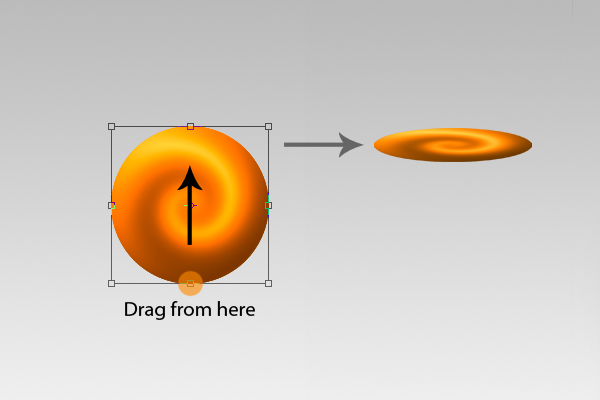
Langkah 7
Buat layer baru dan beri nama "Candle body". Gunakan Elliptical marquee tool (M), buat sebuah bentuk seperti ditunjukkan gambar (a), kemudian dengan menggunakan Rectangle marquee tool (M), buat sebuah bentuk baru (c), yang merupakah hasil substract dari (b), seperti ditunjukkan pada gambar.
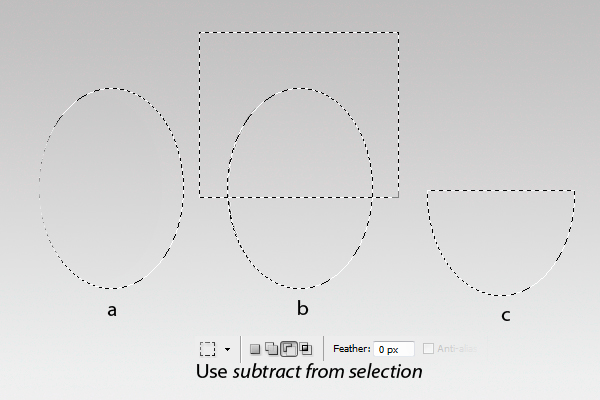
Langkah 8
Dengan menggunakan Radial Gradient, isi "Candle body" yang terseleksi dengan warna yang ditunjukkan berikut ini:
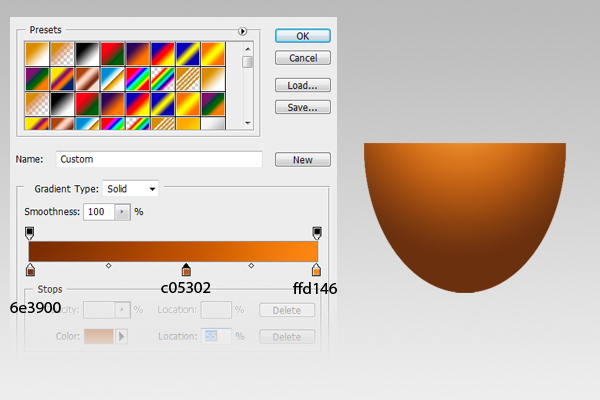
gambar yang kamu buat kira2 menjadi seperti ini:
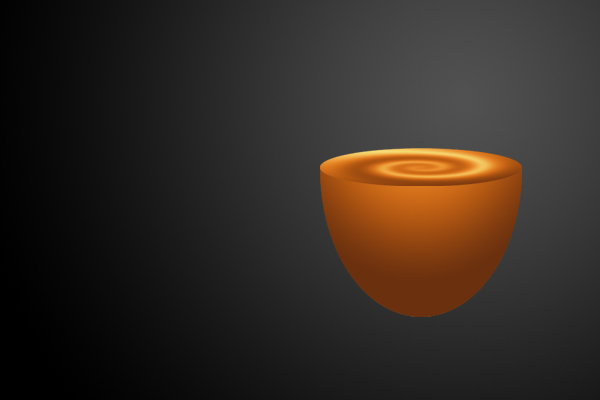
catatan : pastikan layer "candle body" berada di bawah layer "candle top"
Langkah 9
Sekarang tambahkan layer baru dan beri nama "Highlights". Seperti langkah 4, tekan tombol ctrl + klik "candle body" untuk membuat seleksi.
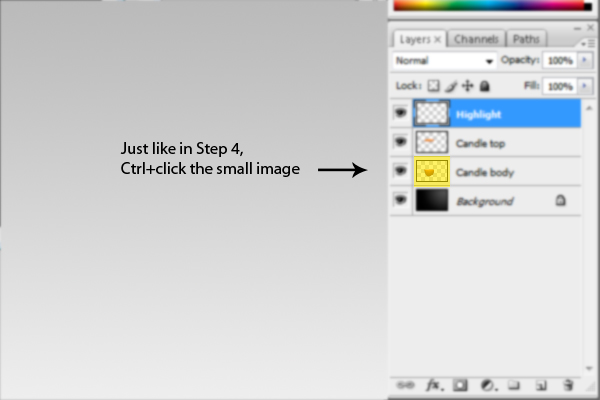
Gunakan brush tool dengan master diameter 168px dan hardness 0%, gunakan warna #985e11 untuk menambahkan cahaya kecil di bawah tubuh lilin. Ini akan memberikan ilusi cahaya melewati tubuh lilin.
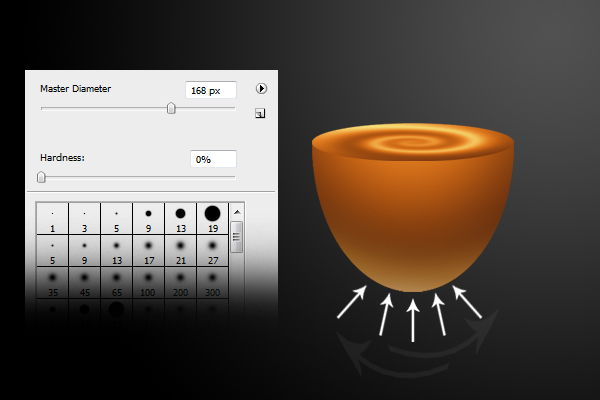
Langkah 10
Tambahkan layer baru dan beri nama "Highlights-2". Gunakan teknik yang sama seperti langkah 9, tapi dengan warna #ffffff brush dengan Master diameter 168px dan hardness 0%.
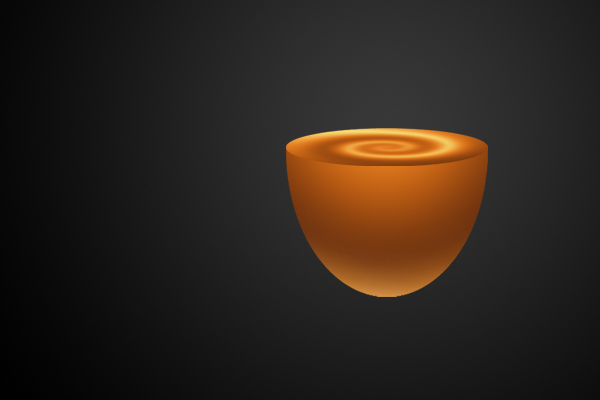
Langkah 11
Tambahkan lagi layer baru dan beri nama "glass". Dengan menggunakan Elliptical marquee tool (M), buat bentuk seperti ditunjukkan gambar:
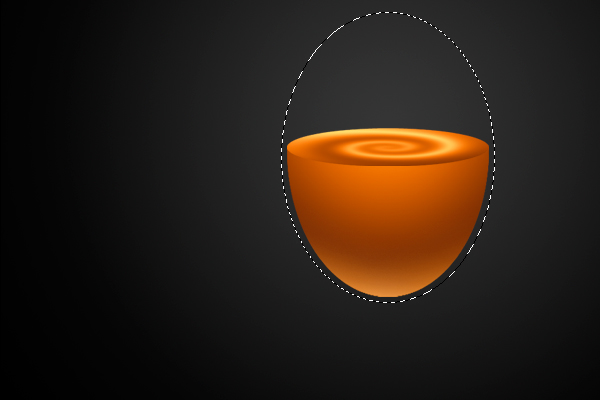
Selanjutnya gunakan Pen tool (P)untuk membuat bentuk seperti ditunjukkan berikut. Pastikan untuk memilih mode Subtract from selection sebelum memplot poin. Setelah menyelesaikan bentuk, klik kanan dan pilih Make Selection. Pada jendela Make selection, rubah feather radius menjadi 0px dan kemudian klik OK.
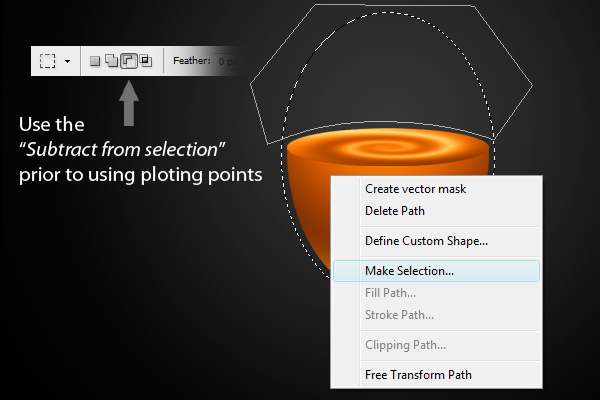
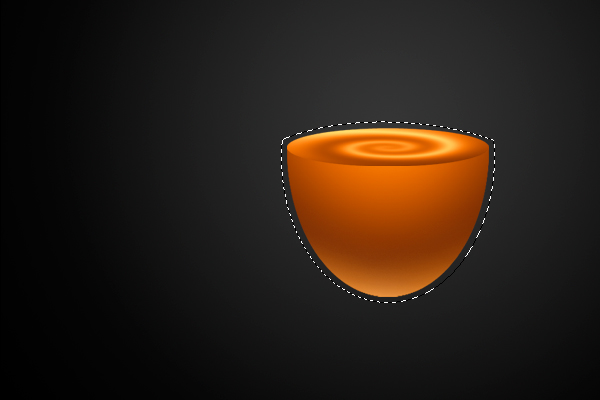
Terapkan linear Gradient, seperti ditunjukkan dari atas ke bawah.
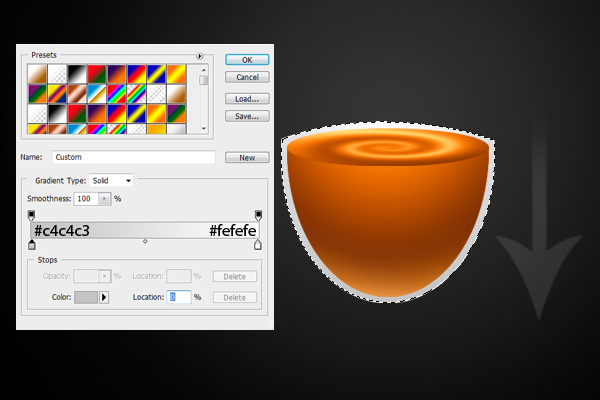
Terakhir, ubah opacity menjadi 7%.
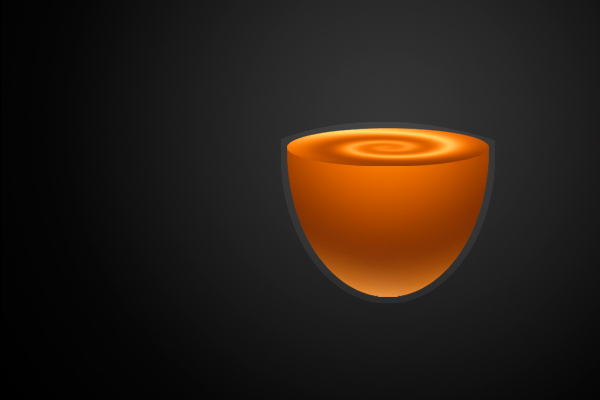
Langkah 12
Sekarang duplikat layer "Glass" dan rename menjadi "Glass highlights" dan rubah opacitynya kembali menjadi 100%.
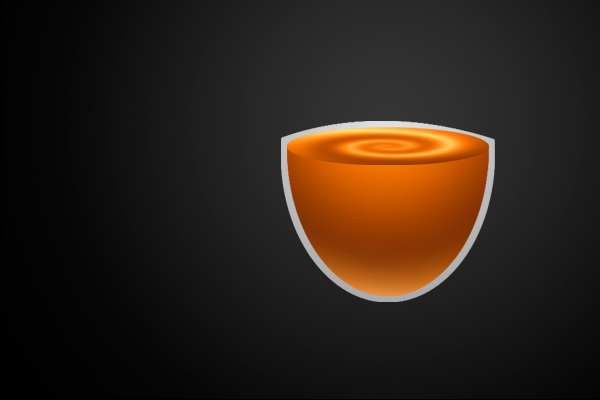
Dengan menggunakan Eraser tool (E), hapus area seperti yang ditunjukkan di bawah ini, dan tinggalkan sedikit di bagian bawah.
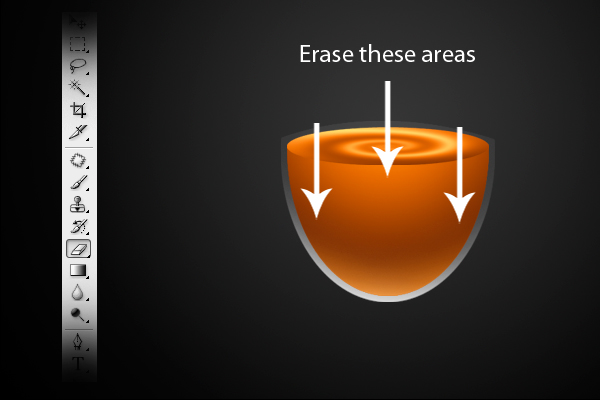
Langkah 13
Selanjutnya tambahkan sebuah layer baru dan beri nama "Glass face". Kemudian, dengan menggunakan Elliptical marquee tool (M), buat sebuah bentuk seperti ditunjukkan pada gambar berikut :
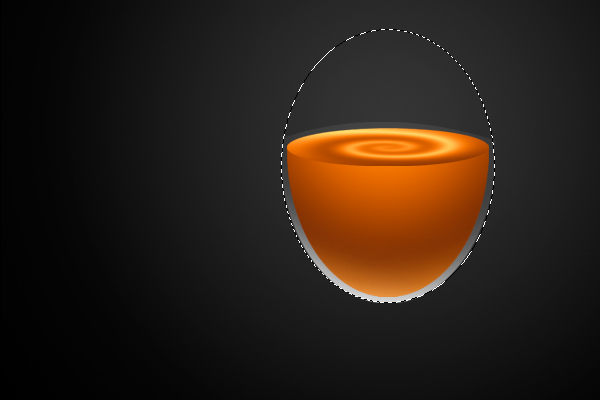
Sekarang gunakan Pen tool (P), set menjadi Subtract from selection pada Pen tool panel, kemudian buat sebuah bentuk seperti ditunjukkan berikut. Setelah terbentuk, klik kanan pada mouse dan pilih make selection pada menu dropdown yang muncul. Pada jendela make selection sesuaikan Father radius menjadi 0px lalu klik OK.
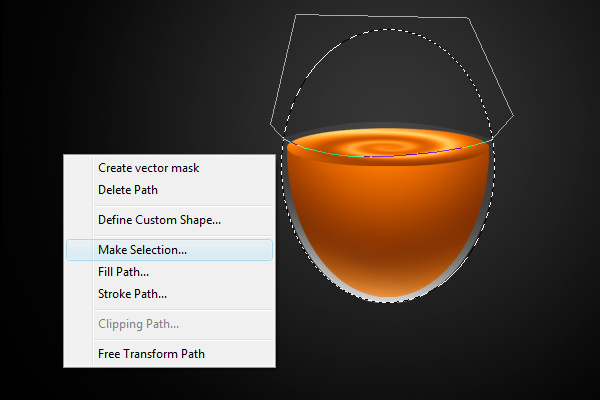
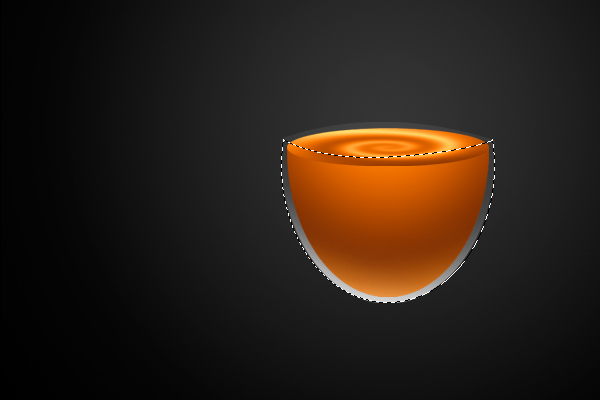
Selanjutnya gunakan Pen tool (P), untuk membuat bentuk seperti yang ditunjukkan berikut. Pastikan Pen tool (P) diset menjadi mode Subtract from selection pada panel Pen tool (P). Klik kanan pada mouse, lalu pilih Make selection pada menu dropdown. Pada jendela Make selection, sesuaikan Feather radius menjadi 0px, kemudian klik OK.

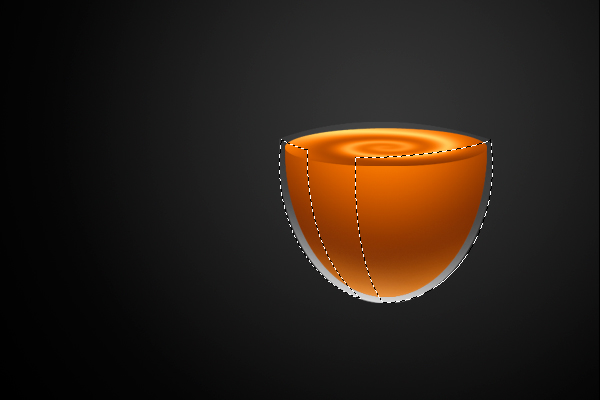
Terakhir, isi seleksi dengan #ffffff dan ubah level opacity menjadi 30%.
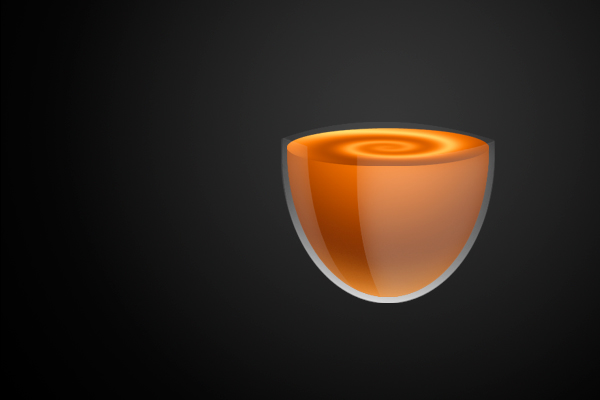
Langkah 14
Sekarang tambahkan layer baru dan beri nama "Left glow". Kemudian, dengan menggunakan Pen tool (P) gambarlah garis seperti ditunjukkan berikut. Sekarang gunakan Brush tool (B) dan klik kanan dimanapun di bagian gambar untuk menampilkan panel brush. Pada panel brush, konfigurasi nilai Master diameter 20px dan hardness 0%. Kemudian gunakan kembali Pen tool (P), klik kanan dan pilih Stroke path pada dropdown menu yang muncul. Pada jendela Stroke path, pilih brush tool lalu klik OK. Kemudian pergi ke menu Filter > Blur > Gaussian blur dan dari sana rubah radius menjadi 2px lalu klik OK. Terakhir, ubah level Opacity menjadi 80%.
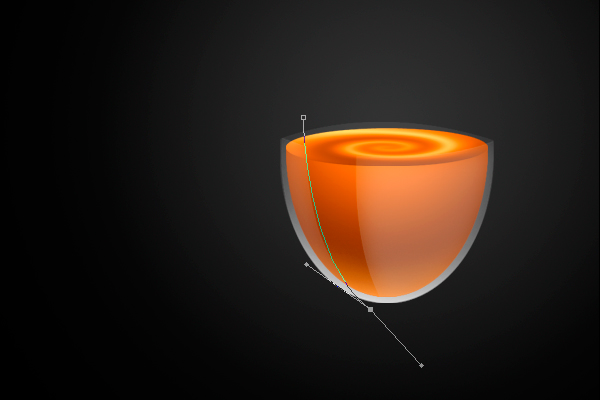
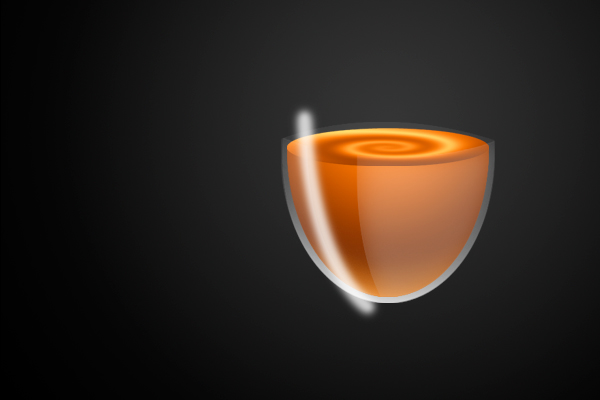
Langkah 15
Selanjutnya tambahkan layer baru dan beri nama "Right glow". Sekarang gunakan Pen tool (P), buat bentuk seperti pada gambar (a). Kemudian klik kanan dan pilih Make selection pada menu drop-down yang muncul. Pada jendela Make selection, ubah nilai feather radius menjadi 0px kemudian klik OK. hasilnya akan tampak seperti gambar (b). Isi seleksi dengan warna #ffffff, seperti ditunjukkan pada gambar (c).
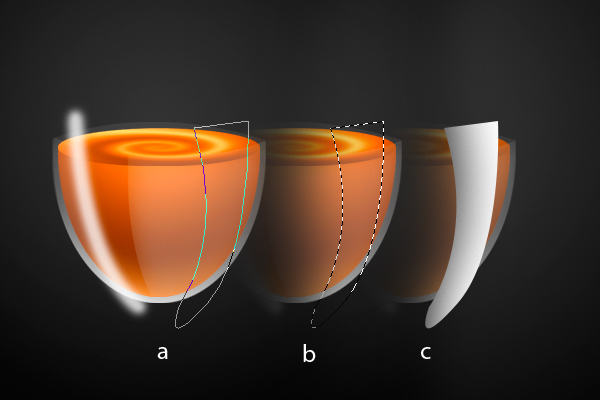
Sekarang dari gambar (c), pergi ke menu Filter > Blur > Gaussian blur. dari Jendela Gaussia blur, rubah radius menjadi 5px dan kemudian klik OK. Selanjutnya, rubah level Opacity menjadi 70%, hasilnya kira-kira menjadi seperti gambar (d). Selanjutnya gunakan Pen tool (P) untuk membuat bentuk seperti pada gambar (e). Selanjutnya klik kanan mouse dan pilih Make selection pada menu drop-down yang muncul. Pada jendela Make Selection, rubah radius menjadi 0px, lalu klik OK. Setelah itu, tekan Ctrl + Shift + I untuk membalikkan seleksi kemudian tekan delete pada keyboard. Hasilnya seperti gambar (f). Terakhir, rubah level Opacity menjadi 70%.
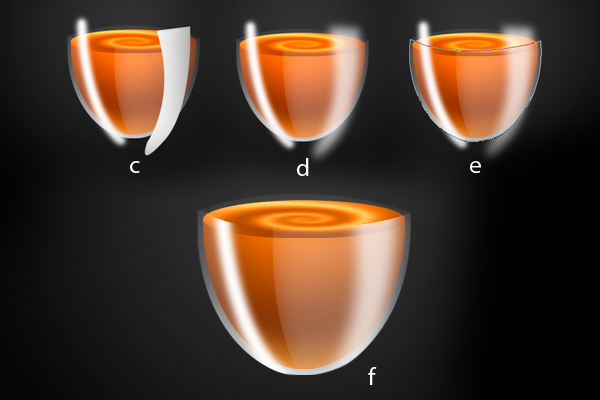
Langkah 16
Tambahkan layer baru dan beri nama "Rim highlights". Selanjutnya dengan menggunakan Pen tool (P), gambar garis seperti pada gambar (a). Sekarang pergi ke Brush tool (B), kemudian klik kanan dimanapun di bagian gambar untuk menampilkan panel brush. Pada jendela brush, tentukan nilai Master diameter 2px dan Hardness 100%. Kemudian kembali lagi Pen tool (P) dan klik kanan pada mouse lalu pilih Stroke path pada menu drop-down yang muncul seperti ditunjukkan pada gambar (b). Pada jendela Stroke path, pilih brush seperti ditunjukkan pada gambar (c). Klik Ok untuk menyetujui perubahan. Selanjutnya ubah blending mode menjadi overlay.
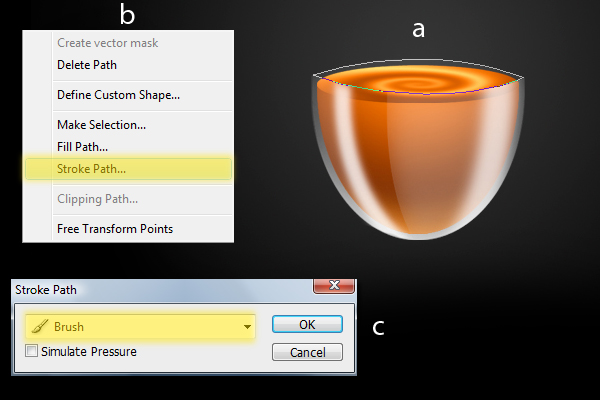
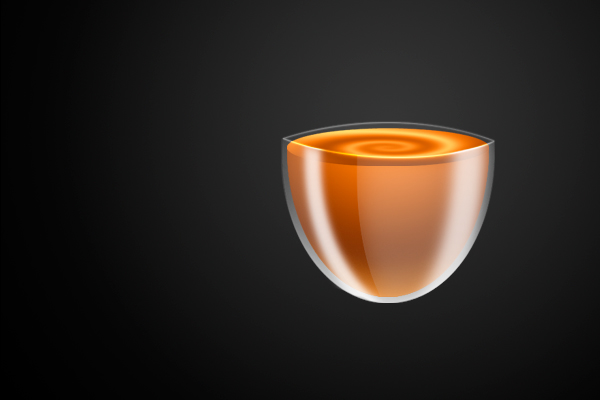
Langkah 17
Tambahkan layer baru, dan beri nama "Shadow shade". Dengan menggunakan Pen tool (P), buat bentuk seperti ditunjukkan pada gambar (a). Kemudian klik kanan pada mouse lalu pilih Make selection pada menu drop-down menu yang muncul. Pada jendela Make selection, ubah feather radius menjadi 0px. Dengan menggunakan Paint bucket tool (G), isi area yang terseleksi dengan warna #000000, seperti ditunjukkan pada gambar (b). Hapus dan sisakan sedikit di bagian bawah seperti pada gambar (c).
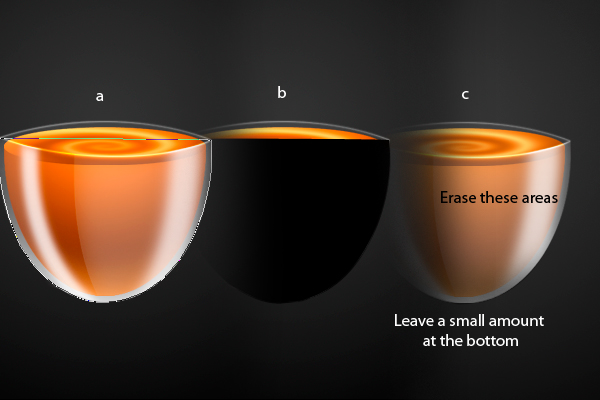
Langkah 18
Tambahkan layer baru dan beri nama "Wick Shadow". Dengan menggunakan Brush tool (B), set Master diameter menjadi 20px dan Hardness 100%. Tempatkan titik kecil seperti pada gambar (a). Tekan ctrl + T untuk mengaktifkan resizing handles, seperti pada gambar (b), ubah ukuran lingkaran secara vertikal. Pergi ke menu Filter > Blur > Gaussian blur, setting radius menjadi 32px. Rubah layer Opacity menjadi 66%.
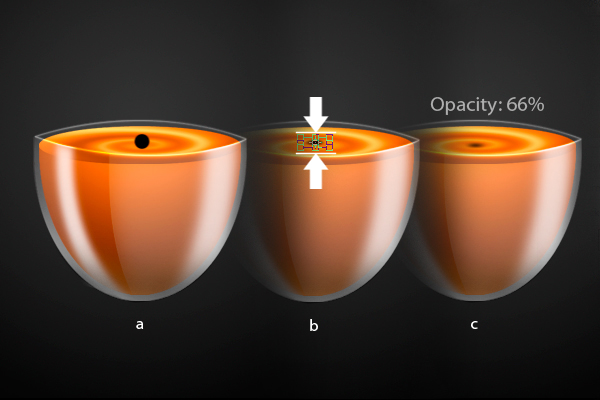
Langkah 19
Selanjutnya, tambahkan layer baru dan beri nama "Wick". Dengan menggunakan Pen tool (P) buat bentuk seperti pada gambar (a), klik kanan pada mouse lalu pilih Make selection pada menu drop-down yang muncul. Ubah feather radius menjadi 0px. Dengan menggunakan Paint bucket tool (G), isi area yang terseleksi dengan warna #000000, seperti ditunjukkan pada gambar (b). Dengan menggunakan Brush tool (B), set Master diameter menjadi 17px dan Hardness of 0%, buat sebuah titik di atas sumbu dengan warna #8b8b8b seperti pada gambar (c).
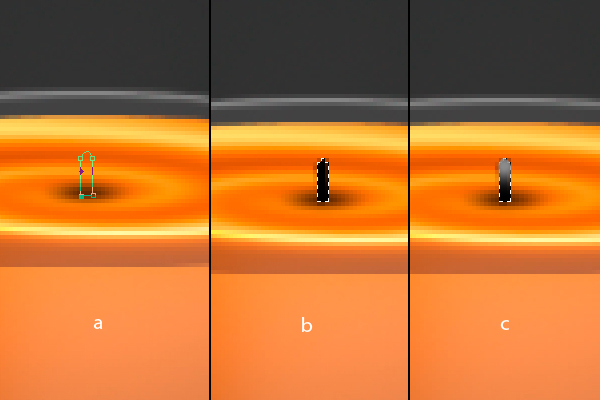
Langkah 20
Langkah selanjutnya adalah membuat efek gradien pada sumbu. Tambahkan layer baru dan beri nama "Wick burn". Gunakan warna seperti yang ditunjukkan di bawah ini dengan ukuran kuas yang sesuai.
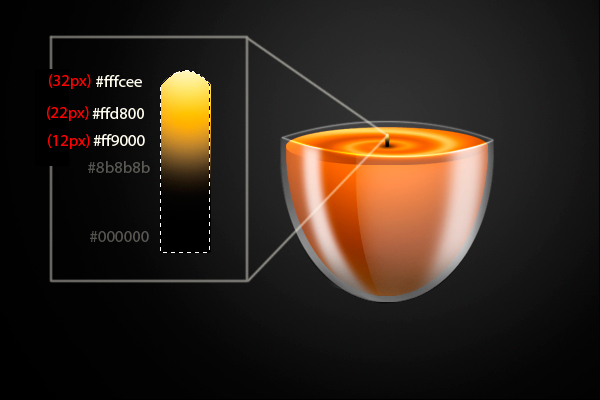
Langkah 21
Sekarang kita akan membuat api untuk lilin. Untuk bagian ini, bukan membuat layer baru, tapi kita akan membuat grup baru, bernama "fire group". Untuk membuat api, ikuti setting laer, warna, dan ukuran brush sesuai petunjuk di bawah ini.
Catatan: Pastikan bahwa semua lapisan dibuat di dalam fire group untuk mencegah palette layer berantakan.
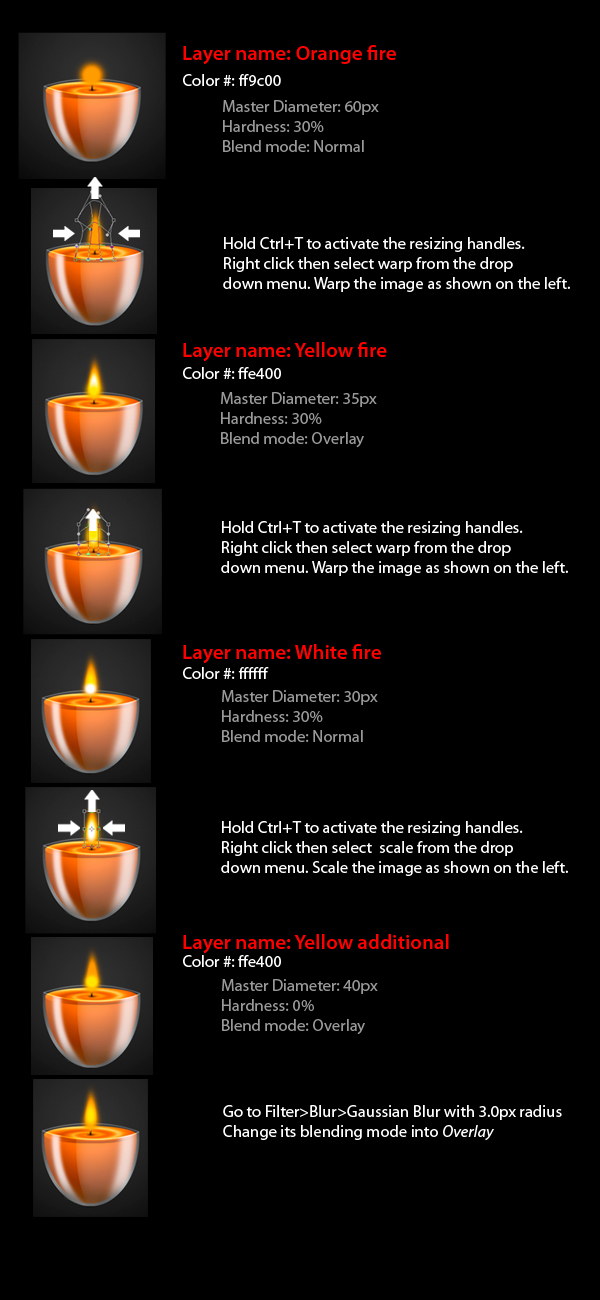
Langkah 22
Sekarang kita akan membuat bayangan lilin. Pertama, duplikat semua layer yang ada. bisa dilakukan dengan cara menekan tombol Ctrl + klik layer yang dibutuhkan. Setelah itu, drag semua layer yang terseleksi ke ikon Create a new layer seperti ditunjukkan pada gambar (a). Selanjutnya, gabungkan semua layer dengan mengklik kanan dalam palet layer, pastikan highlights biru untuk semua layer masih aktif. Selanjutnya, pilih Merge Layer pada dropdown menu yang muncul seperti ditunjukkan pada gambar (b). Namai layer ini dengan "Reflection". Selanjutnya tekan Ctrl + T untuk mengaktikfan resizing handles, lalu klik kanan dan pilih flip vertical pada dropdown menu yang muncul.
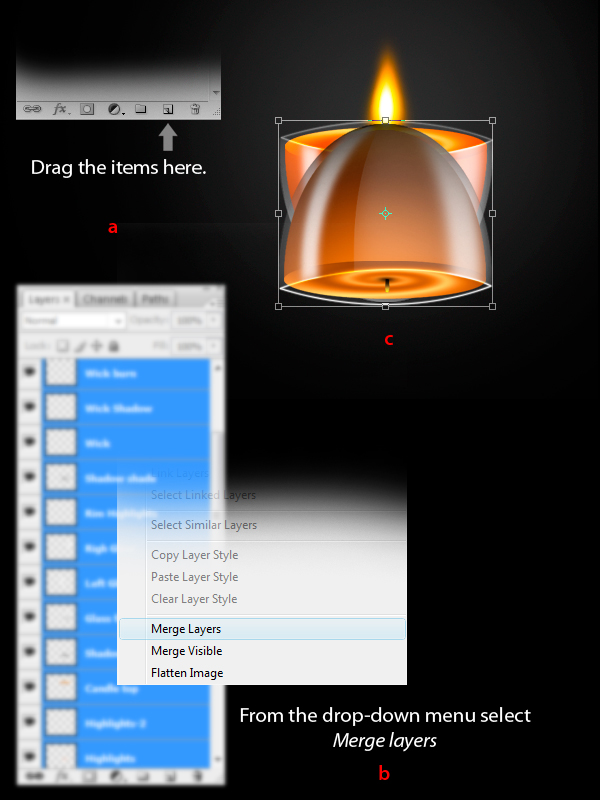
Tempatkan gambar seperti contoh berikut.

Sesuaikan opacity menjadi 6% dan hapus area seperti yang ditunjukkan di bawah ini menggunakan Eraser tool (E) dengan Master Diameter 257px dan Hardness 0%.
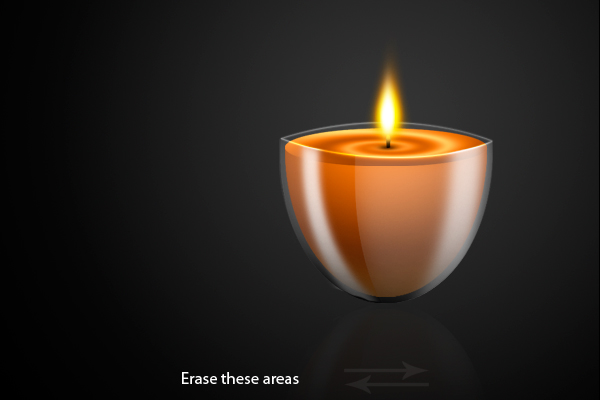
Langkah 23
Selanjutnya, kita akan menambah bayangan. Tambahkan layer baru dan beri nama "Shadow 100". Gunakan Elliptical marquee tool (M), untuk membuat bentuk oval seperti ditunjukkan berikut. Isi area yang terseleksi dengan #000000. Pergi ke Menu Filter > Blur > Gaussian blur dan set radius menjadi 7.2px.


Duplikat layer "Shadow 100". Tekan Ctrl + T untuk mengaktifkan resizing handles. Perbesar duplikat seperti pada gambar, kemudian turunkan Opacity menjadi 90%.
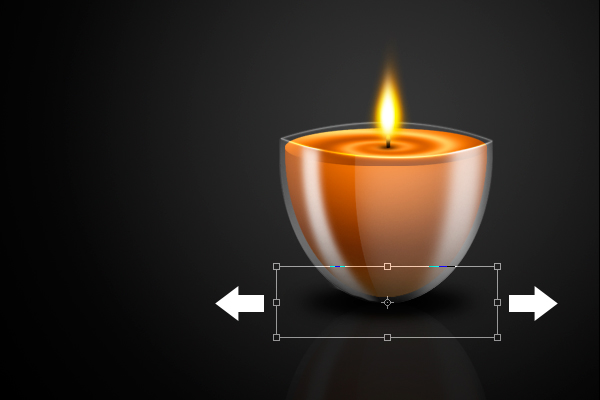

Langkah 24
Langkah selanjutnya adalah menambahkan cahaya yang datang dari nyala api lilin. Tambahkan layer baru dan beri nama "Glow". Gunakan Brush tool (B) set Master diameter menjadi 473px dan Hardness 0% dengan color #ffffff. Posisikan seperti pada gambar.
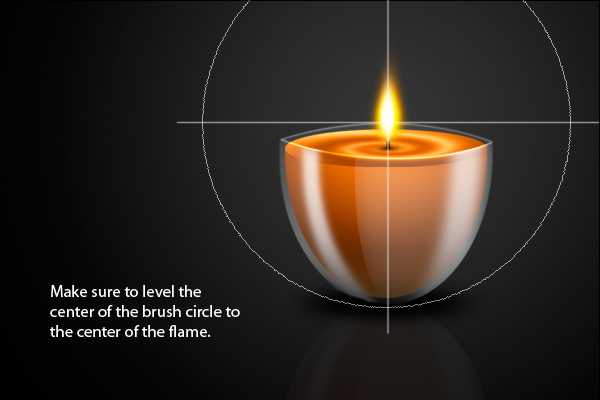
Ubah blending mode menjadi overlay dan Opacity 50%.

Langkah 25
Selanjutnya kita akan menambahkan meja dimana lilin ditempatkan. Bukan file bernama "Wood.jpg" (bisa diambil dari gambar di awal tutorial), tekan Ctrl + T untuk mengaktifkan resizing handles. Klik kanan dan pilih perspective pada menu dropdown yang muncul, kemudian rubah bentuk kayu seperti ditunjukkan pada gambar.
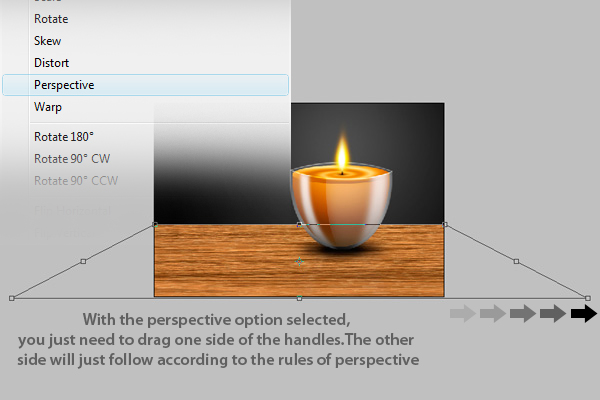
Selanjutnya tekan Ctrl + L untuk mengaktifkan jendela Levels, kemudian atur nilai seperti yang ditunjukkan di bawah ini.
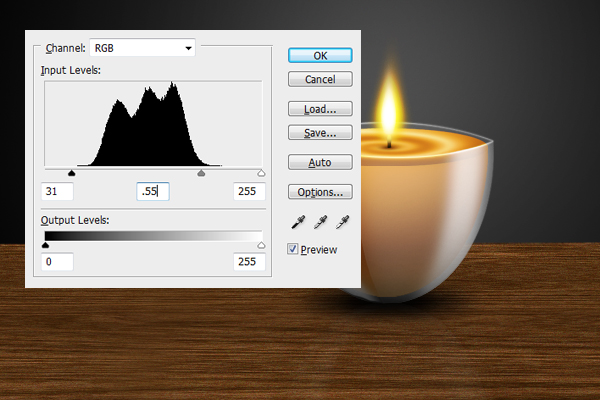

Langkah 26
Selanjutnya tambah layer baru dan beri nama "Wood shade". Dengan menggunakan Rectangle marquee tool (M), seleksi area seperti ditunjukkan pada gambar.

Isi area yang terseleksi dengan #000000.
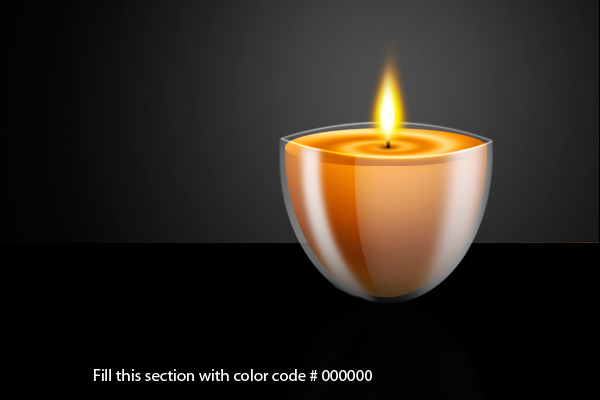
Dengan menggunakan Eraser tool (E) set Master Diameter menjadi 750px dan Hardness 0% hapus area seperti ditunjukkan pada gambar.
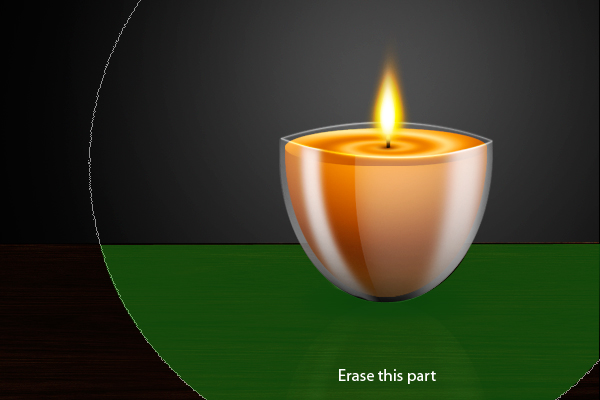

Langkah 27
Tambahkan layer baru dan beri nama "Circle light". Dengan menggunakan Elliptical marquee tool (M), buat bentuk seperti pada gambar. Isi area yang terseleksi dengan warna #ffffff.

Kembali ke Elliptical marquee tool (M) kemudian klik kanan. Pilih Transform selection pada dropdown menu yang muncul. Ubah bentuk oval seperti ditunjukkan pada gambar.
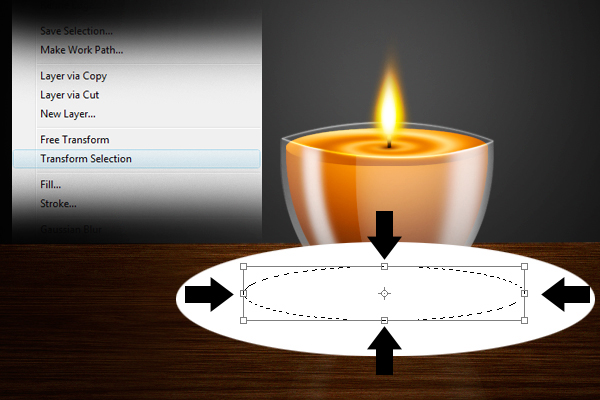
Tekan delete pada keyboard.

Selanjutnya, pergi ke menu Filter > Blur > Gaussian blur dan set radius menjadi 7.2px kemudian rubah level opacity menjadi 4%.

Langkah 28
Sebagai langkah akhir, seleksi semua layer dan drag mereka ke ikon Create a New layer seperti ditunjukkan pada gambar (a). Selanjutnya, gabungkan dengan cara klik kanan pada layer dan pilih Merge layer seperti ditunjukkan pada gambar (b). Terakhir, dari menu Filter > Blur > Gaussian Blur set radius menjadi 5px seperti ditunjukkan pada gambar (c).
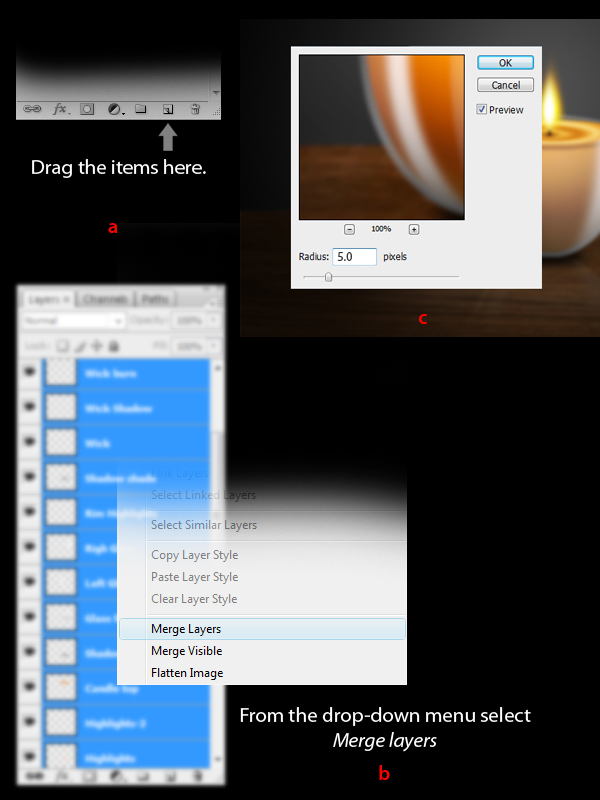
Hapus area seperti pada gambar menggunakan pengaturan yang ditunjukkan.
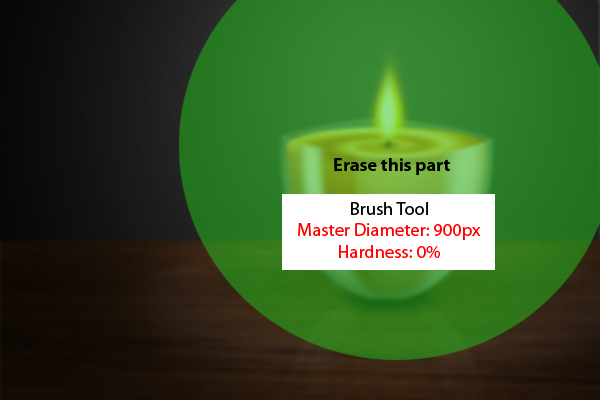
Hasil Akhir
Semoga berguna.

Bahan yang digunakan :
1. Gambar dasar

Langkah 1
Pertama, buat file baru, berukuran 900 × 768 px dengan resolusi 300 ppi. Isi lapisan background layer dengan radial gradien seperti berikut ini.
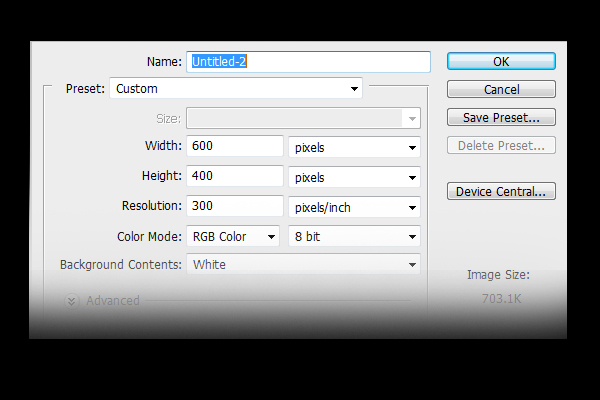
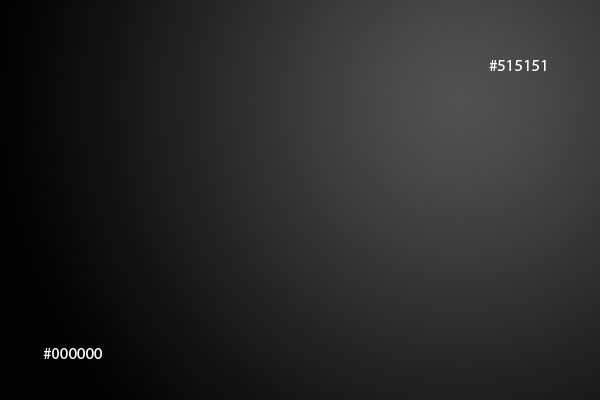
Langkah 2
Sekarang buat layer baru dan beri nama "Candle top". Gunakan Elliptical marquee tool (M), untuk membuat lingkaran sempurna dengan menekan tombol Shift.
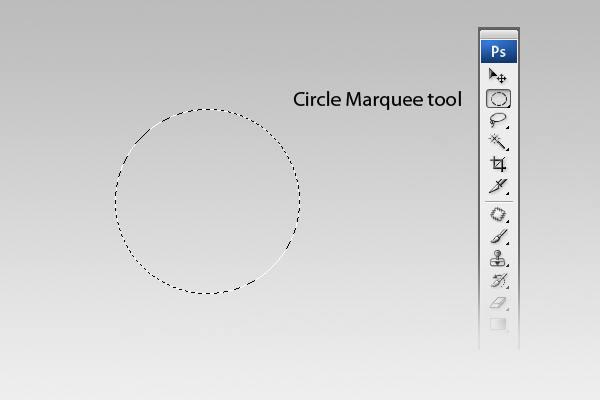
Langkah 3
Isi area yang terseleksi dengan warna seperti yang ditunjukkan di bawah ini dengan menggunakan Radial gradient.
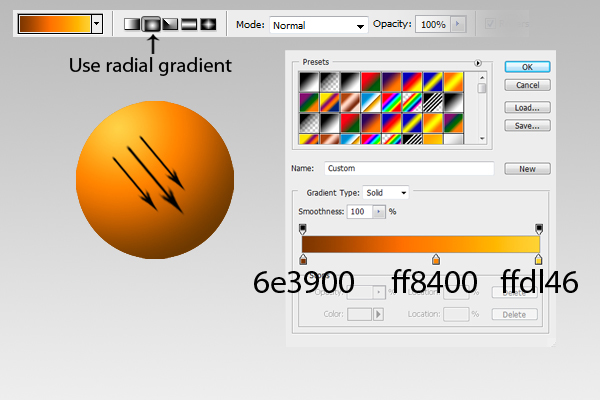
Langkah 4
Pada layer "candle top", pilih thumbnail kecil di sisi kiri nama layer, lalu tekan tombol Ctrl untuk mengaktifkan selection marquee di sekeliling lingkaran.
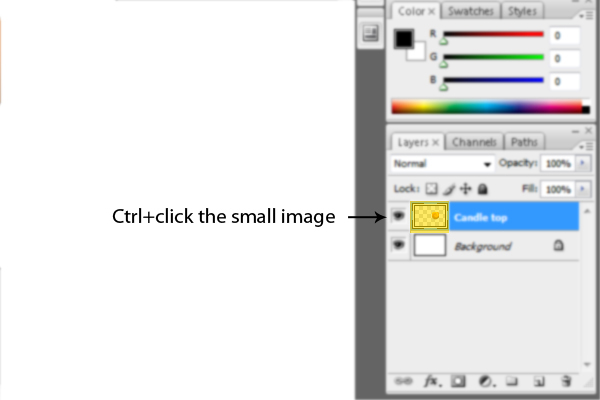
Langkah 5
Sekarang buka menu Filter > Distort > Twirl dan ubah nilai anglenya ke 490 derajat.
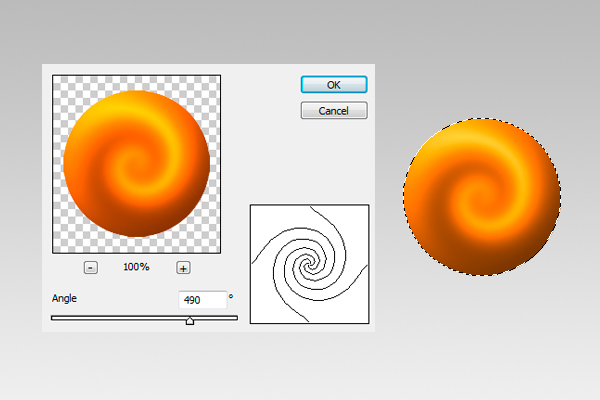
Langkah 6
Tekan Ctrl + T untuk mengaktifkan resizing handles, dan buat lingkaran menjadi seperti berikut ini:
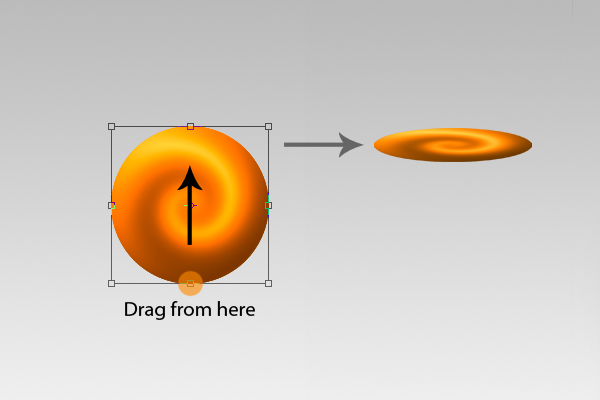
Langkah 7
Buat layer baru dan beri nama "Candle body". Gunakan Elliptical marquee tool (M), buat sebuah bentuk seperti ditunjukkan gambar (a), kemudian dengan menggunakan Rectangle marquee tool (M), buat sebuah bentuk baru (c), yang merupakah hasil substract dari (b), seperti ditunjukkan pada gambar.
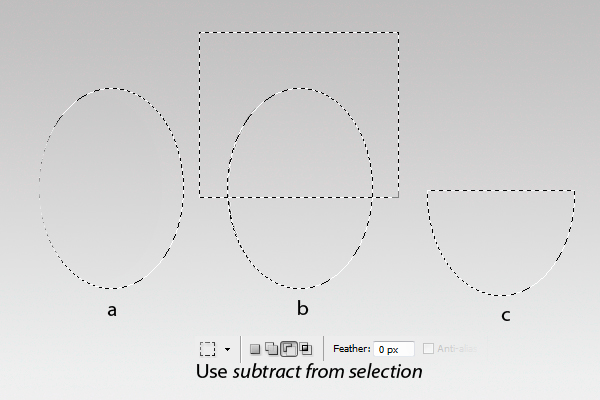
Langkah 8
Dengan menggunakan Radial Gradient, isi "Candle body" yang terseleksi dengan warna yang ditunjukkan berikut ini:
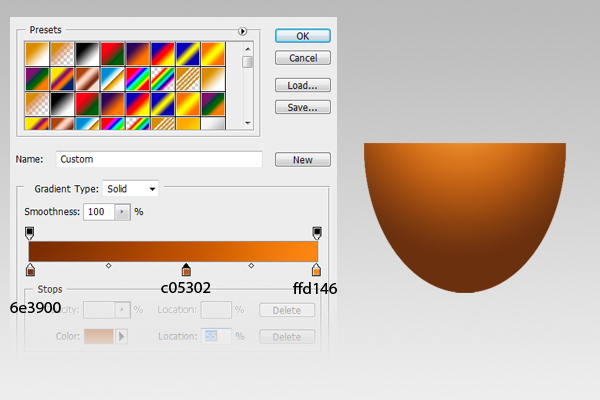
gambar yang kamu buat kira2 menjadi seperti ini:
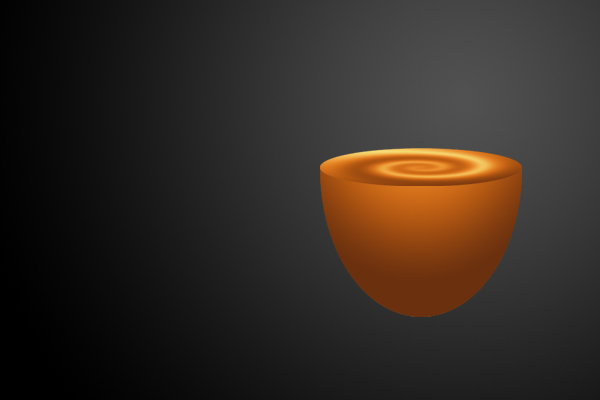
catatan : pastikan layer "candle body" berada di bawah layer "candle top"
Langkah 9
Sekarang tambahkan layer baru dan beri nama "Highlights". Seperti langkah 4, tekan tombol ctrl + klik "candle body" untuk membuat seleksi.
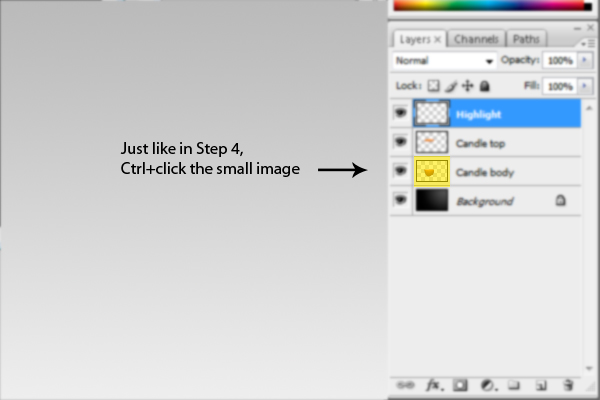
Gunakan brush tool dengan master diameter 168px dan hardness 0%, gunakan warna #985e11 untuk menambahkan cahaya kecil di bawah tubuh lilin. Ini akan memberikan ilusi cahaya melewati tubuh lilin.
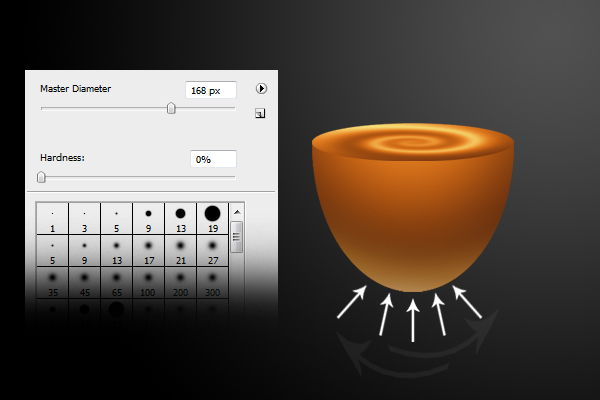
Langkah 10
Tambahkan layer baru dan beri nama "Highlights-2". Gunakan teknik yang sama seperti langkah 9, tapi dengan warna #ffffff brush dengan Master diameter 168px dan hardness 0%.
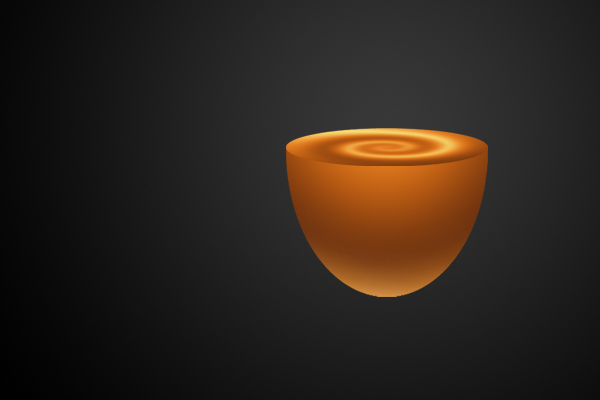
Langkah 11
Tambahkan lagi layer baru dan beri nama "glass". Dengan menggunakan Elliptical marquee tool (M), buat bentuk seperti ditunjukkan gambar:
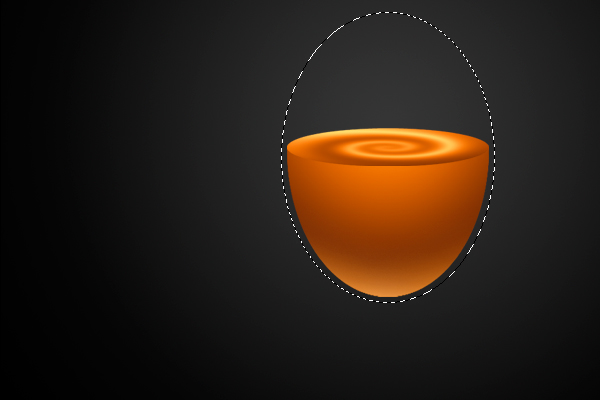
Selanjutnya gunakan Pen tool (P)untuk membuat bentuk seperti ditunjukkan berikut. Pastikan untuk memilih mode Subtract from selection sebelum memplot poin. Setelah menyelesaikan bentuk, klik kanan dan pilih Make Selection. Pada jendela Make selection, rubah feather radius menjadi 0px dan kemudian klik OK.
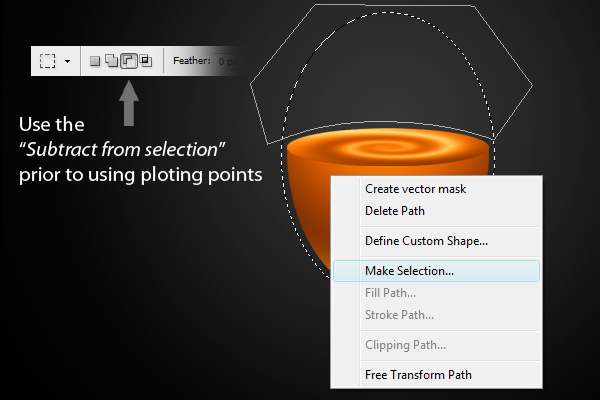
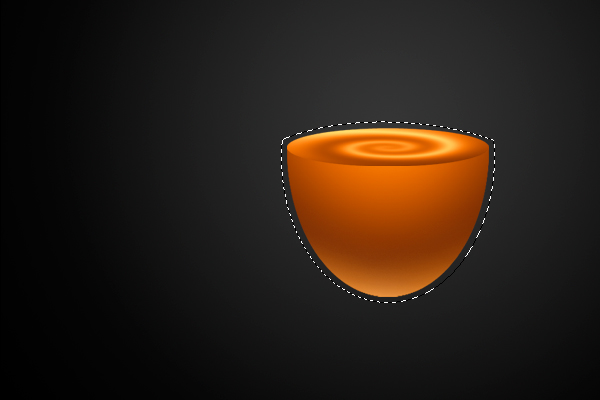
Terapkan linear Gradient, seperti ditunjukkan dari atas ke bawah.
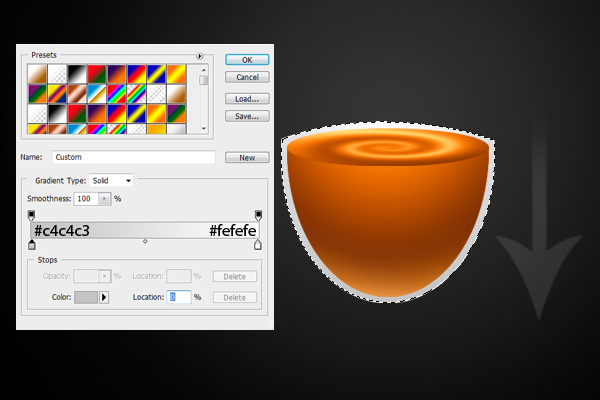
Terakhir, ubah opacity menjadi 7%.
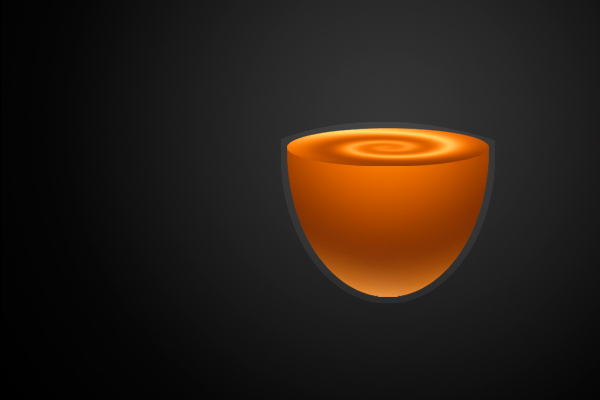
Langkah 12
Sekarang duplikat layer "Glass" dan rename menjadi "Glass highlights" dan rubah opacitynya kembali menjadi 100%.
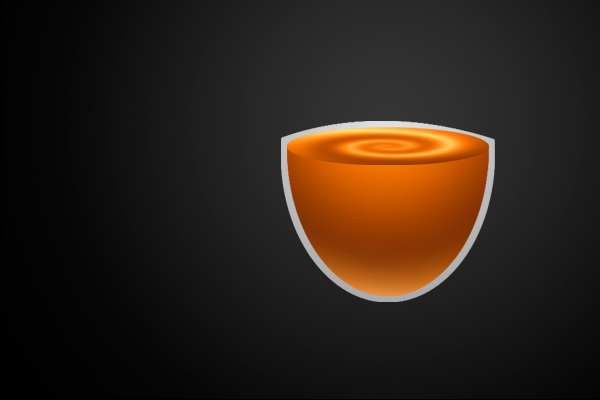
Dengan menggunakan Eraser tool (E), hapus area seperti yang ditunjukkan di bawah ini, dan tinggalkan sedikit di bagian bawah.
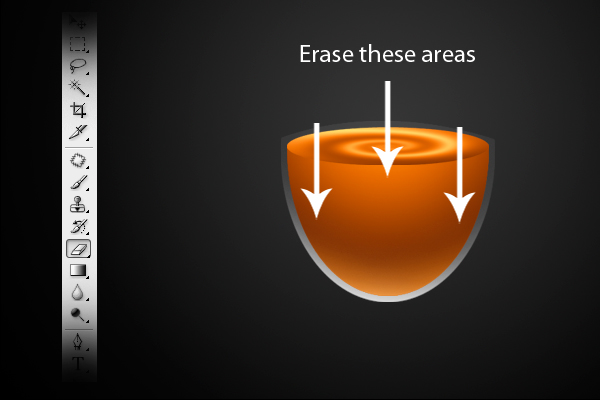
Langkah 13
Selanjutnya tambahkan sebuah layer baru dan beri nama "Glass face". Kemudian, dengan menggunakan Elliptical marquee tool (M), buat sebuah bentuk seperti ditunjukkan pada gambar berikut :
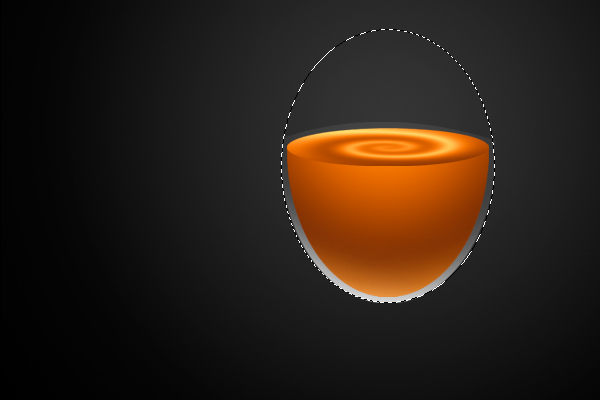
Sekarang gunakan Pen tool (P), set menjadi Subtract from selection pada Pen tool panel, kemudian buat sebuah bentuk seperti ditunjukkan berikut. Setelah terbentuk, klik kanan pada mouse dan pilih make selection pada menu dropdown yang muncul. Pada jendela make selection sesuaikan Father radius menjadi 0px lalu klik OK.
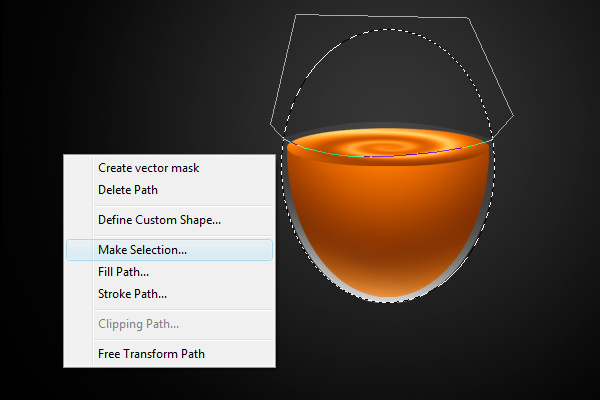
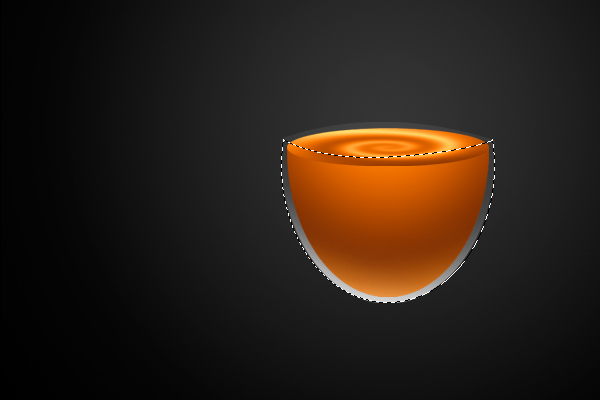
Selanjutnya gunakan Pen tool (P), untuk membuat bentuk seperti yang ditunjukkan berikut. Pastikan Pen tool (P) diset menjadi mode Subtract from selection pada panel Pen tool (P). Klik kanan pada mouse, lalu pilih Make selection pada menu dropdown. Pada jendela Make selection, sesuaikan Feather radius menjadi 0px, kemudian klik OK.

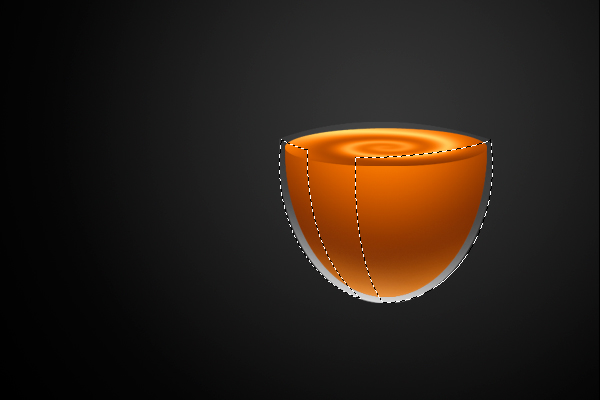
Terakhir, isi seleksi dengan #ffffff dan ubah level opacity menjadi 30%.
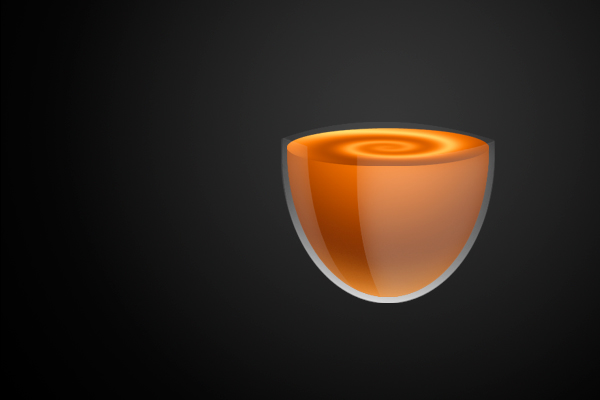
Langkah 14
Sekarang tambahkan layer baru dan beri nama "Left glow". Kemudian, dengan menggunakan Pen tool (P) gambarlah garis seperti ditunjukkan berikut. Sekarang gunakan Brush tool (B) dan klik kanan dimanapun di bagian gambar untuk menampilkan panel brush. Pada panel brush, konfigurasi nilai Master diameter 20px dan hardness 0%. Kemudian gunakan kembali Pen tool (P), klik kanan dan pilih Stroke path pada dropdown menu yang muncul. Pada jendela Stroke path, pilih brush tool lalu klik OK. Kemudian pergi ke menu Filter > Blur > Gaussian blur dan dari sana rubah radius menjadi 2px lalu klik OK. Terakhir, ubah level Opacity menjadi 80%.
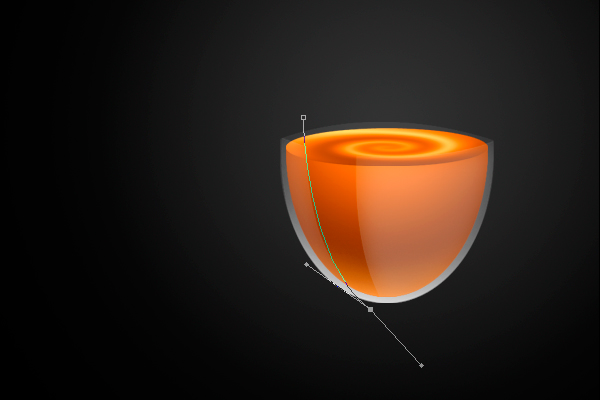
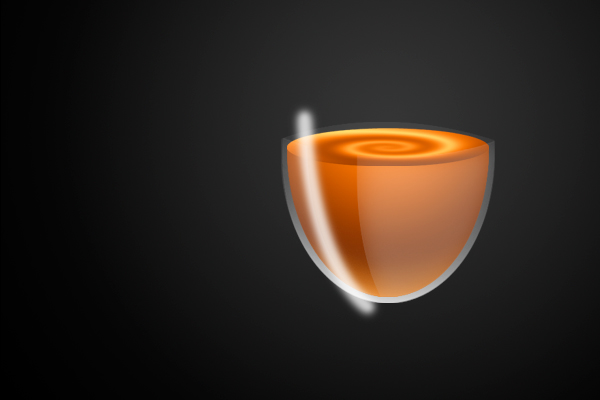
Langkah 15
Selanjutnya tambahkan layer baru dan beri nama "Right glow". Sekarang gunakan Pen tool (P), buat bentuk seperti pada gambar (a). Kemudian klik kanan dan pilih Make selection pada menu drop-down yang muncul. Pada jendela Make selection, ubah nilai feather radius menjadi 0px kemudian klik OK. hasilnya akan tampak seperti gambar (b). Isi seleksi dengan warna #ffffff, seperti ditunjukkan pada gambar (c).
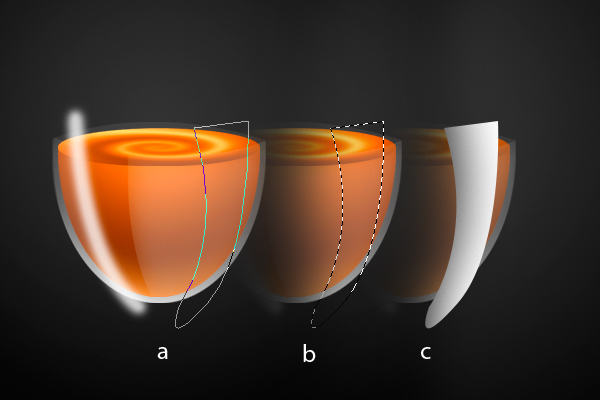
Sekarang dari gambar (c), pergi ke menu Filter > Blur > Gaussian blur. dari Jendela Gaussia blur, rubah radius menjadi 5px dan kemudian klik OK. Selanjutnya, rubah level Opacity menjadi 70%, hasilnya kira-kira menjadi seperti gambar (d). Selanjutnya gunakan Pen tool (P) untuk membuat bentuk seperti pada gambar (e). Selanjutnya klik kanan mouse dan pilih Make selection pada menu drop-down yang muncul. Pada jendela Make Selection, rubah radius menjadi 0px, lalu klik OK. Setelah itu, tekan Ctrl + Shift + I untuk membalikkan seleksi kemudian tekan delete pada keyboard. Hasilnya seperti gambar (f). Terakhir, rubah level Opacity menjadi 70%.
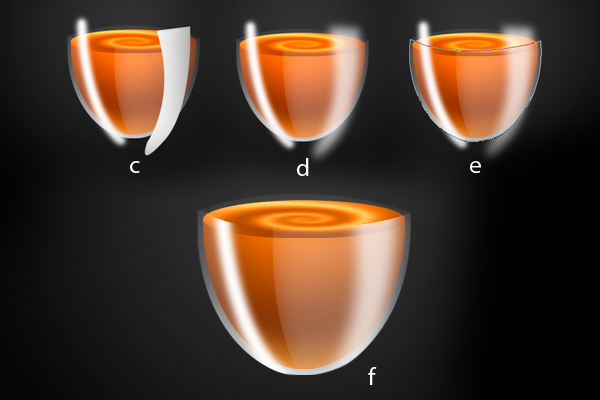
Langkah 16
Tambahkan layer baru dan beri nama "Rim highlights". Selanjutnya dengan menggunakan Pen tool (P), gambar garis seperti pada gambar (a). Sekarang pergi ke Brush tool (B), kemudian klik kanan dimanapun di bagian gambar untuk menampilkan panel brush. Pada jendela brush, tentukan nilai Master diameter 2px dan Hardness 100%. Kemudian kembali lagi Pen tool (P) dan klik kanan pada mouse lalu pilih Stroke path pada menu drop-down yang muncul seperti ditunjukkan pada gambar (b). Pada jendela Stroke path, pilih brush seperti ditunjukkan pada gambar (c). Klik Ok untuk menyetujui perubahan. Selanjutnya ubah blending mode menjadi overlay.
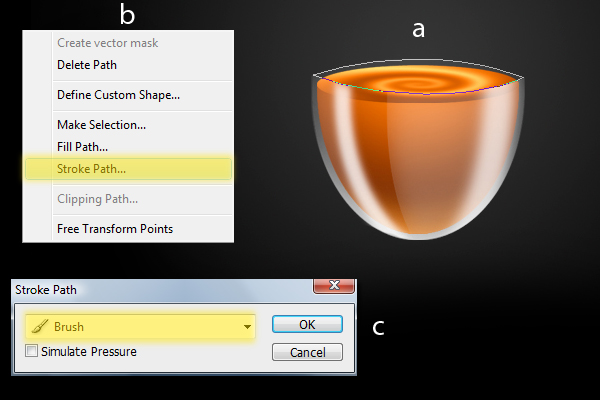
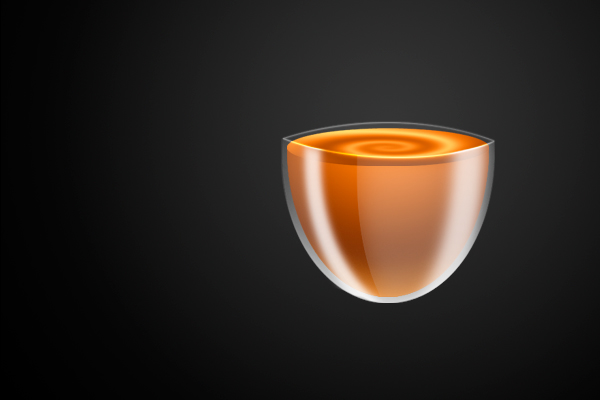
Langkah 17
Tambahkan layer baru, dan beri nama "Shadow shade". Dengan menggunakan Pen tool (P), buat bentuk seperti ditunjukkan pada gambar (a). Kemudian klik kanan pada mouse lalu pilih Make selection pada menu drop-down menu yang muncul. Pada jendela Make selection, ubah feather radius menjadi 0px. Dengan menggunakan Paint bucket tool (G), isi area yang terseleksi dengan warna #000000, seperti ditunjukkan pada gambar (b). Hapus dan sisakan sedikit di bagian bawah seperti pada gambar (c).
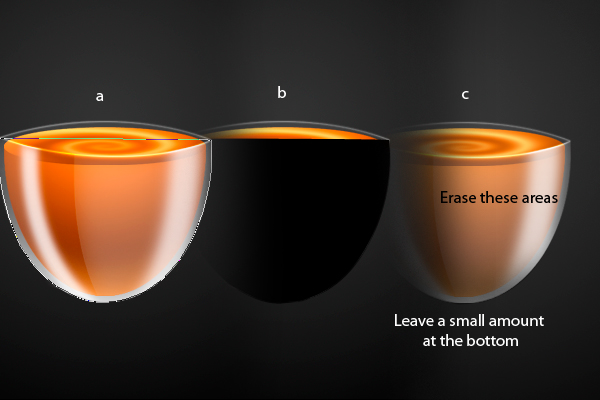
Langkah 18
Tambahkan layer baru dan beri nama "Wick Shadow". Dengan menggunakan Brush tool (B), set Master diameter menjadi 20px dan Hardness 100%. Tempatkan titik kecil seperti pada gambar (a). Tekan ctrl + T untuk mengaktifkan resizing handles, seperti pada gambar (b), ubah ukuran lingkaran secara vertikal. Pergi ke menu Filter > Blur > Gaussian blur, setting radius menjadi 32px. Rubah layer Opacity menjadi 66%.
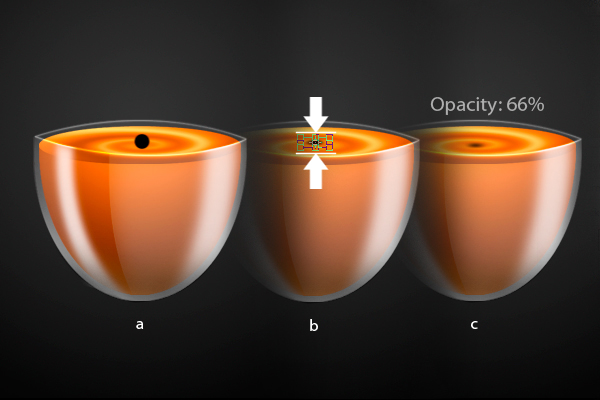
Langkah 19
Selanjutnya, tambahkan layer baru dan beri nama "Wick". Dengan menggunakan Pen tool (P) buat bentuk seperti pada gambar (a), klik kanan pada mouse lalu pilih Make selection pada menu drop-down yang muncul. Ubah feather radius menjadi 0px. Dengan menggunakan Paint bucket tool (G), isi area yang terseleksi dengan warna #000000, seperti ditunjukkan pada gambar (b). Dengan menggunakan Brush tool (B), set Master diameter menjadi 17px dan Hardness of 0%, buat sebuah titik di atas sumbu dengan warna #8b8b8b seperti pada gambar (c).
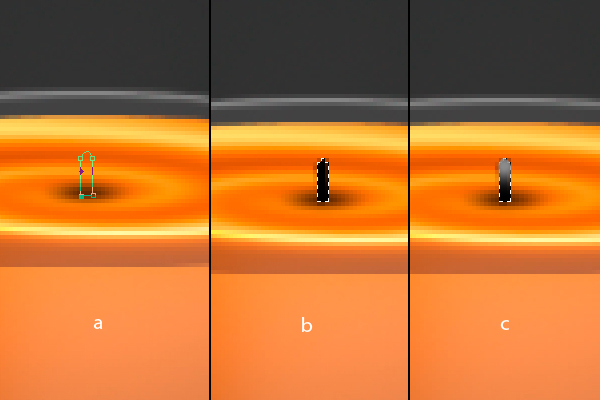
Langkah 20
Langkah selanjutnya adalah membuat efek gradien pada sumbu. Tambahkan layer baru dan beri nama "Wick burn". Gunakan warna seperti yang ditunjukkan di bawah ini dengan ukuran kuas yang sesuai.
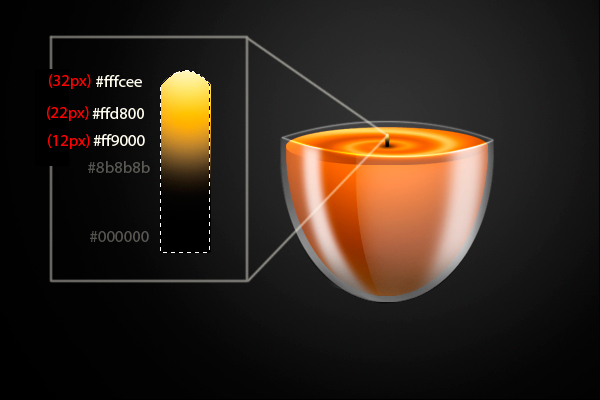
Langkah 21
Sekarang kita akan membuat api untuk lilin. Untuk bagian ini, bukan membuat layer baru, tapi kita akan membuat grup baru, bernama "fire group". Untuk membuat api, ikuti setting laer, warna, dan ukuran brush sesuai petunjuk di bawah ini.
Catatan: Pastikan bahwa semua lapisan dibuat di dalam fire group untuk mencegah palette layer berantakan.
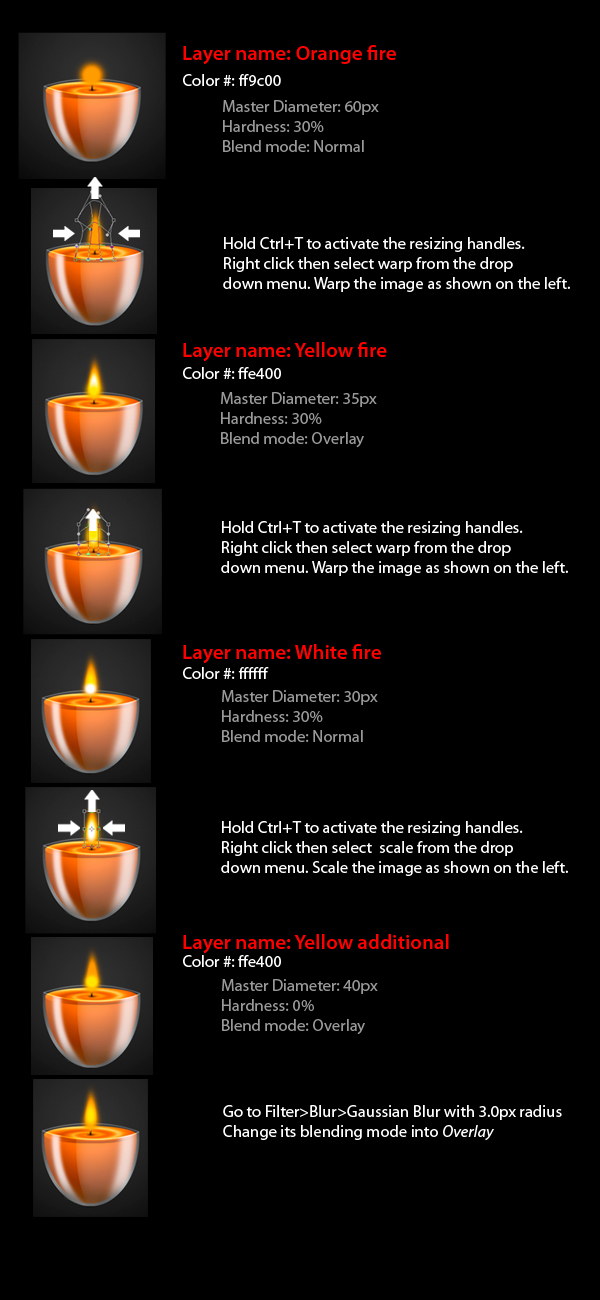
Langkah 22
Sekarang kita akan membuat bayangan lilin. Pertama, duplikat semua layer yang ada. bisa dilakukan dengan cara menekan tombol Ctrl + klik layer yang dibutuhkan. Setelah itu, drag semua layer yang terseleksi ke ikon Create a new layer seperti ditunjukkan pada gambar (a). Selanjutnya, gabungkan semua layer dengan mengklik kanan dalam palet layer, pastikan highlights biru untuk semua layer masih aktif. Selanjutnya, pilih Merge Layer pada dropdown menu yang muncul seperti ditunjukkan pada gambar (b). Namai layer ini dengan "Reflection". Selanjutnya tekan Ctrl + T untuk mengaktikfan resizing handles, lalu klik kanan dan pilih flip vertical pada dropdown menu yang muncul.
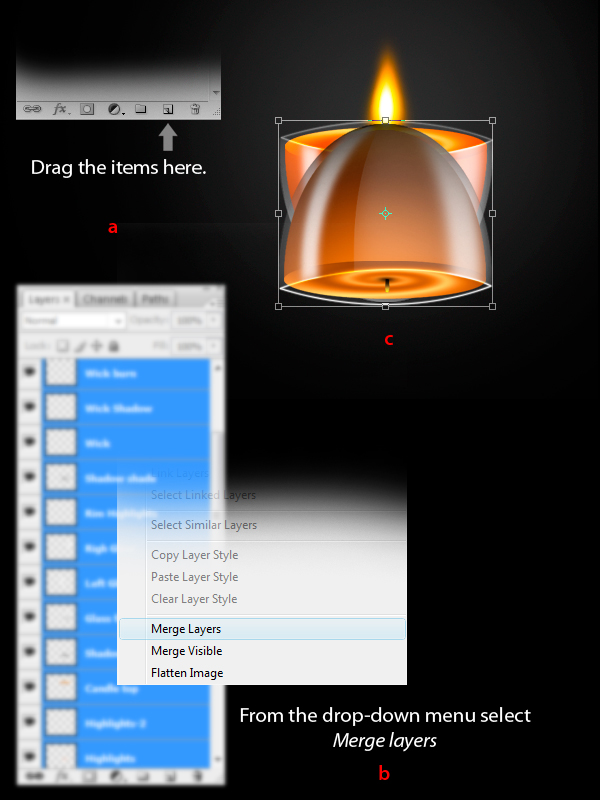
Tempatkan gambar seperti contoh berikut.

Sesuaikan opacity menjadi 6% dan hapus area seperti yang ditunjukkan di bawah ini menggunakan Eraser tool (E) dengan Master Diameter 257px dan Hardness 0%.
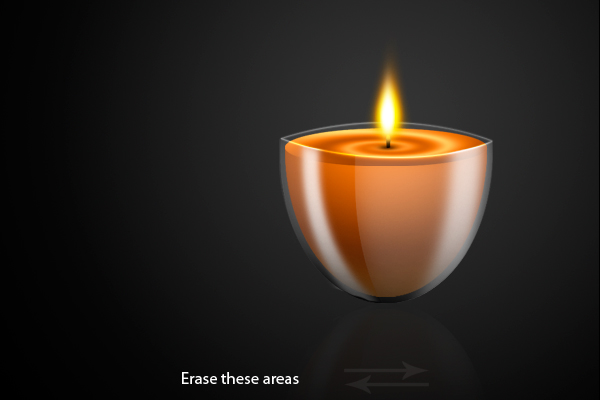
Langkah 23
Selanjutnya, kita akan menambah bayangan. Tambahkan layer baru dan beri nama "Shadow 100". Gunakan Elliptical marquee tool (M), untuk membuat bentuk oval seperti ditunjukkan berikut. Isi area yang terseleksi dengan #000000. Pergi ke Menu Filter > Blur > Gaussian blur dan set radius menjadi 7.2px.


Duplikat layer "Shadow 100". Tekan Ctrl + T untuk mengaktifkan resizing handles. Perbesar duplikat seperti pada gambar, kemudian turunkan Opacity menjadi 90%.
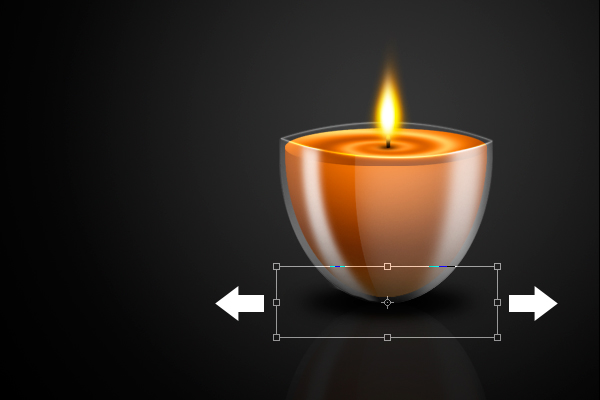

Langkah 24
Langkah selanjutnya adalah menambahkan cahaya yang datang dari nyala api lilin. Tambahkan layer baru dan beri nama "Glow". Gunakan Brush tool (B) set Master diameter menjadi 473px dan Hardness 0% dengan color #ffffff. Posisikan seperti pada gambar.
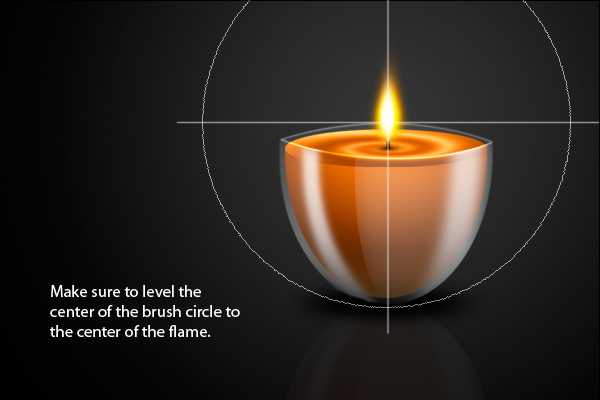
Ubah blending mode menjadi overlay dan Opacity 50%.

Langkah 25
Selanjutnya kita akan menambahkan meja dimana lilin ditempatkan. Bukan file bernama "Wood.jpg" (bisa diambil dari gambar di awal tutorial), tekan Ctrl + T untuk mengaktifkan resizing handles. Klik kanan dan pilih perspective pada menu dropdown yang muncul, kemudian rubah bentuk kayu seperti ditunjukkan pada gambar.
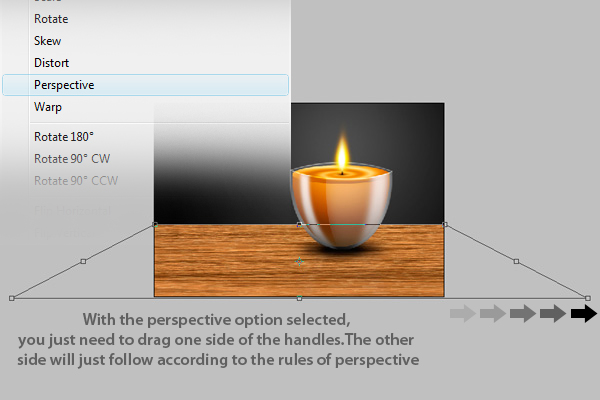
Selanjutnya tekan Ctrl + L untuk mengaktifkan jendela Levels, kemudian atur nilai seperti yang ditunjukkan di bawah ini.
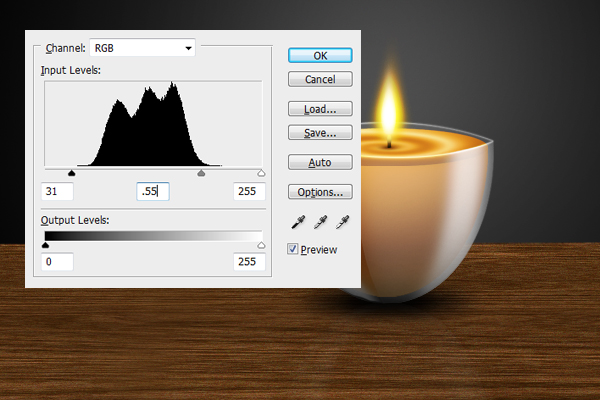

Langkah 26
Selanjutnya tambah layer baru dan beri nama "Wood shade". Dengan menggunakan Rectangle marquee tool (M), seleksi area seperti ditunjukkan pada gambar.

Isi area yang terseleksi dengan #000000.
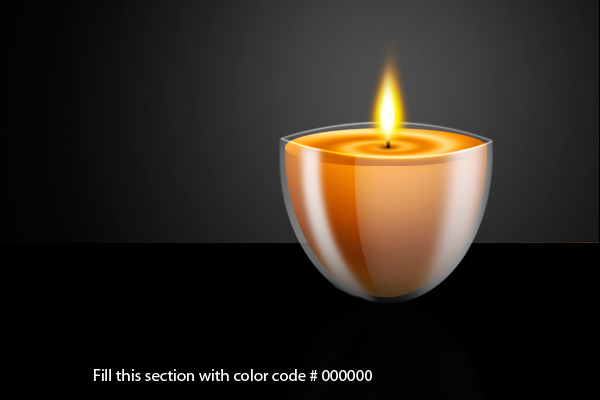
Dengan menggunakan Eraser tool (E) set Master Diameter menjadi 750px dan Hardness 0% hapus area seperti ditunjukkan pada gambar.
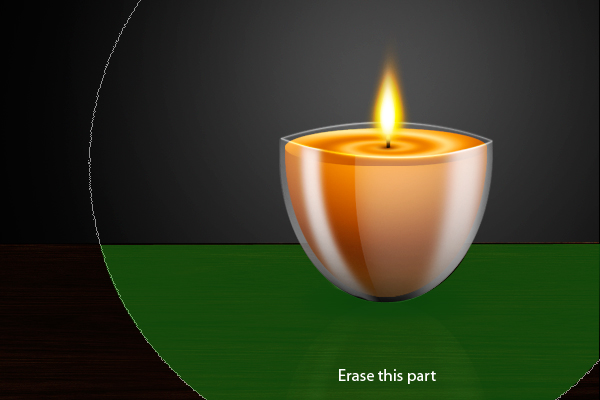

Langkah 27
Tambahkan layer baru dan beri nama "Circle light". Dengan menggunakan Elliptical marquee tool (M), buat bentuk seperti pada gambar. Isi area yang terseleksi dengan warna #ffffff.

Kembali ke Elliptical marquee tool (M) kemudian klik kanan. Pilih Transform selection pada dropdown menu yang muncul. Ubah bentuk oval seperti ditunjukkan pada gambar.
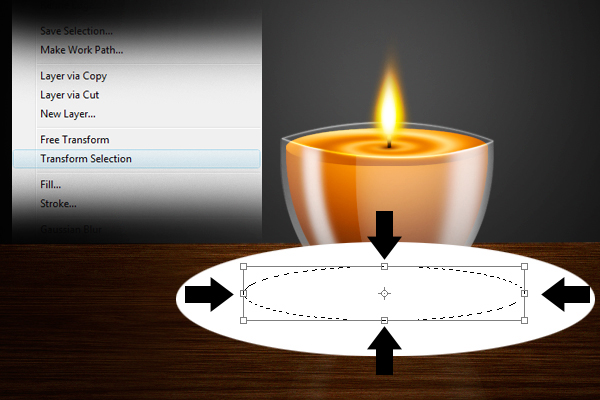
Tekan delete pada keyboard.

Selanjutnya, pergi ke menu Filter > Blur > Gaussian blur dan set radius menjadi 7.2px kemudian rubah level opacity menjadi 4%.

Langkah 28
Sebagai langkah akhir, seleksi semua layer dan drag mereka ke ikon Create a New layer seperti ditunjukkan pada gambar (a). Selanjutnya, gabungkan dengan cara klik kanan pada layer dan pilih Merge layer seperti ditunjukkan pada gambar (b). Terakhir, dari menu Filter > Blur > Gaussian Blur set radius menjadi 5px seperti ditunjukkan pada gambar (c).
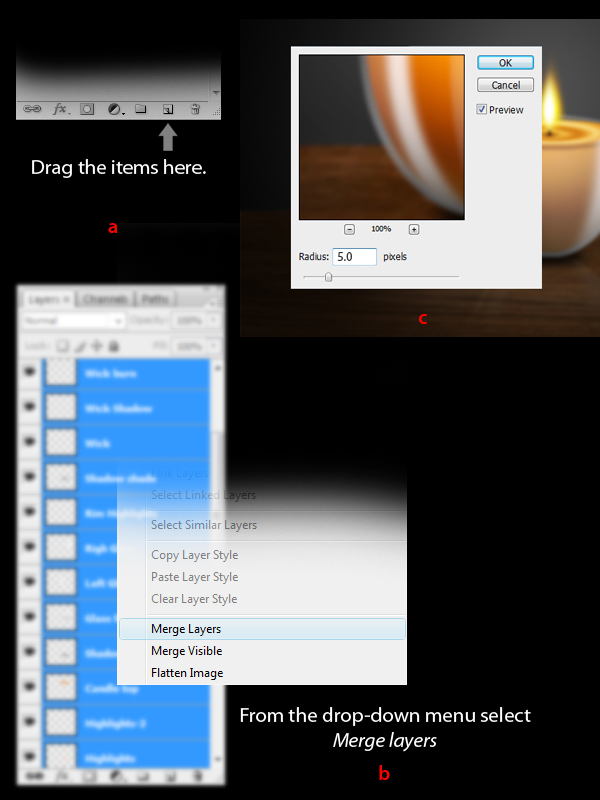
Hapus area seperti pada gambar menggunakan pengaturan yang ditunjukkan.
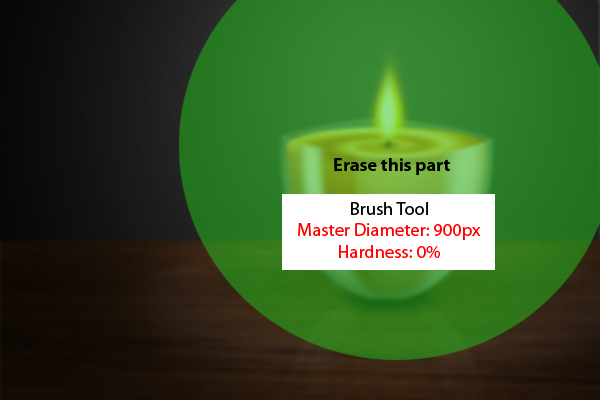
Hasil Akhir
Semoga berguna.

Untuk file PSD silahkan request
